如何用PS创建一个山间瀑布的场景?这篇翻译教程统统都有!在这篇教程中,我们将会利用多种图片来构建目标场景。你将会学会调和光线、融合景物以及构建场景,其中还会有一些方便的小技巧!注:原文来自网络,由玩皮兔翻译。
效果预览图

我们要建立的基本场景包括山峰、瀑布和天空。然后,我们将会利用调整图层对场景元素进行调整。此外我们还需要将更多的元素融合到场景中。最后,我们将会营造光线氛围,以及最后一个调整图层。注意:本教程使用的是Adobe Photoshop CC 2014,也可配合使用Photoshop CS3或更高版本。
素材
悬崖 、山1 、瀑布1 、山2 、瀑布2 、天空 、瀑布3 、瀑布4 、鹰 、主体 、小鸟笔刷 、大光晕滤镜包
I 怎么去构建基本场景
点击 文件→新建,创建新文档,设置如下:

点击 文件→置入,将悬崖图片放置在画布右下角。

将图片山1拖动到悬崖图层之下。

点击 图层→图层蒙版→显示全部,为悬崖图层添加图层蒙版。选择画笔工具(B),将不透明度设置为大约30%,利用柔软的黑色圆刷,涂抹图中标红部分,使得悬崖和山1融合。

效果如下:

你可能会注意到,悬崖图层的瀑布源头处也被遮盖了,所以我们需要源头效果,使得瀑布看起来是从悬崖上掉下来的。为此,打开图片瀑布1,将之放置在悬崖图层之下,位置如下图所示。这个图片最棒的就是它和图片悬崖的瀑布很像,可以借此融合悬崖的瀑布和场景。

为该图层应用图层蒙版,然后使用之前用过的画笔涂抹瀑布1图层出顶部之外的部分。效果如下:

可以看到,画布左侧区域仍是空白。打开图片山2,将之放置在山1图层之下。下图是隐藏其余所有可见图层之后的效果。

效果如下:

为山1图层应用图层蒙版,使用柔软的黑色圆刷,涂抹下图标红区域。

效果如下。不过不必担心现在还比较粗糙的效果,接下来还有很多合成的步骤。我留下了一些地方,便于添加瀑布。

在山1和山2图层之间添加瀑布2图层,使用自由变换工具(Ctrl+T)调整其大小。瀑布2图层放在山2图层之下,顺便遮盖住山1图层一些比较粗糙的部分。明显两张图片比较相配,所以某些部分是采用瀑布2还是山1都是可以的,这样更容易融合。

为山2图层应用图层蒙版,使用柔软的黑色圆刷涂抹下图中标红区域,融合图片。

效果如下:

我需要图片山1的更多部分,于是按键Ctrl+J复制山1图层,将之稍向左移动。

利用图层蒙版隐藏此复制图层除了瀑布2上方的所有部分。

正如之前的步骤所示,我保留了瀑布2的一些比较生硬的部分。为此,我们需要复制瀑布2,将副本放置在瀑布2图层之上,将之转换为下图所示部分,因为我们只需要灌木部分。命名为瀑布2副本。

位置如下图所示:

在图层蒙版中涂抹瀑布2副本的图示标红区域:

效果如下:

现在,我们将会添加天空。选中山2图层,为之应用一个图层蒙版,使用柔软的黑色圆刷涂抹下图所示部分。

敲黑板划重点,这里有一个小技巧!我们在对山1图层做出操作时,已经学到了一些遮盖技巧,同时我也使用了不透明度为10-20%的软刷遮盖了山2的边缘,这样山和天空就能更好地融合。除了图层蒙版,我们还可以使用模糊工具来柔化边缘。

遮盖住山2图层地天空部分后,现在我们需要将图片天空拖动至主画布中,注意要在山图层之下,这样就能看到山的任何突兀的边缘。

我们可以使用小技巧里的方法来快速融合山和天空。现在的图层面板的排列是这样的:

II 怎么去场景的基本调整
现在我们已经构建好了基本的场景,现在是使用调整图层进行色彩调整的时候了。我们先从底层的天空开始。点击 图层→新建调整图层→曲线,为天空图层应用曲线调整图层。

添加了青、绿、蓝色调的效果如下:

为天空图层应用一个色彩平衡调整图层,仅改变中间调的值,设置如下:

效果如下:

应用明度/对比度调整图层,降低天空的明度。

效果如下:

选中山2图层,我们需要将不需要的细节去掉。为此,在山2图层之上新建一个图层,命名为仿制,然后,按住Alt键,将鼠标悬停在仿制图层和山2图层之间,并点击,即为山2图层创建剪贴蒙版。使用仿制图章工具(S),涂抹不需要的细节处。

效果如下:

现在我们需要降低山2图层的亮度,并应用曲线调整图层为其添加一点暖黄色调。为此,我们要应用一个曲线调整图层,并点击下图所示的红色按钮,并按照下图进行设置。

效果如下:

应用可选颜色和色彩平衡调整图层,设置如下,为山2层添加一些温暖的黄色色调。

效果如下:

现在选中瀑布2图层,应用可选颜色和色彩平衡调整图层,设置如下:

效果如下:

选中瀑布2副本图层,应用亮度/对比度调整图层降低亮度。

选中明度/对比度调整图层的图层蒙版,使用柔软的黑色圆刷涂抹下图选区,使得调整图层在此区域效果减弱,使得不受光源照射的部分更暗(我们将会在瀑布2层之上创建一个光源)。

效果如下,如你所见,受光源照射的瀑布部分也比较亮

现在我们要对瀑布2进行色彩的调整。首先,为瀑布2副本应用一个色彩平衡调整图层。

再应用一个可选颜色调整图层,使之与整个场景保持一致。

效果如下:

选中山1图层,为之应用一个可选颜色调整图层,设置如下:

效果如下:

现在,选中山1副本 图层,为之应用一个色相/饱和度调整图层,减小饱和度。

应用一个可选颜色调整图层。

现在该调整悬崖的色调了。选中悬崖图层,为之应用一个曲线调整图层,稍稍增加一点亮度。

再次应用一个曲线调整图层,不过这次是为了减小明度。

在曲线调整图层的蒙版上,用柔软的黑色圆刷涂抹下图所选区域,隐藏调整图层效果,以维持原有光线效果。由此,我们也能保证光源没有照射到的部分比较暗。

效果如下:

接着为悬崖图层应用一个色彩平衡调整图层,使之与整个场景的色调相匹配。

效果如下:

III 怎么去添加更多的元素及其调整
打开更多的图片。将瀑布3拖动到主画布中。

为之应用一个图层蒙版,使用柔软的黑色圆刷,柔化图片边缘,使之融合于场景。

应用一个可选颜色调整图层,设置如下:

迄今为止的操作效果如下:

将瀑布4拖动至主画布。

同样的,应用图层蒙版柔化硬边。

将该图层的混合模式设置为柔光,效果如下:

为瀑布4图层应用一个色相/饱和度调整图层,降低其饱和度。

效果如下:

将图片鹰拖动到主画布如图所示的位置。

为之应用一个曲线调整图层,增加鹰上半部分的亮度,因为之后我们将会在鹰的上方设置一个光源。

应用一个色彩平衡调整图层,使鹰更多彩。

使用选择工具,将主体从其背景中提取出来,并将之放在悬崖上。

为主体创建影子。为此,我们需要在主体图层下方新建一个图层(Ctrl+Alt+Shift+N)。选择画笔工具(B),将其不透明度设置为大约30%,使用柔软的黑色圆刷,绘制一些阴影,注意主体的脚要接触到悬崖。

在主体图层下方再次新建一个图层,并按箭头方向绘制一些阴影,画笔设置与之前相同。

效果如下:

主体的影子已经完成了,现在需要对其进行色调的调整了。为之应用一个色相/饱和度调整图层,减小主体的饱和度。

应用一个曲线调整图层,为主体添加黄色色调。注意我们是通过蓝色通道添加黄色色调的。

再一次应用一个曲线调整图层,增加主体的亮度。

最后,应用一个色彩平衡调整图层。

如果我们放大主体并仔细观察,就会注意到主体上仍残留得有蓝色,但这是我们不需要的颜色,为此,我们需要想办法去掉它。首先,新建一个图层,然后将前景色设置为#c69042,使用画笔工具,不透明度设置为30%,在主体上绘制一些暖光。注意,如果你并不觉得主体上仍残留有蓝色,这一步可以跳过。

IV 怎么去合理的光源

我们已经基本完成了所有步骤,但是没有光源效果。从这一步开始,我们将会为整个场景添加光源,并营造出相应的光线效果。新建一个图层,命名为光1。将前景色设置为#7a5d34,并使用不透明度为30%的画笔工具,在山上绘制一些光线效果。

再一次新建图层,命名为光2.在场景的左上角,使用同样的颜色,画笔设置为大小大约2300像素,不透明度为100%。绘制一个画笔大小的光源。

将此图层混合模式设置为线性减淡,并将不透明度设置为51%,效果如下:

又一次新建图层,命名为光3。使用与上一步设置相同的画笔,在右上角使用画笔描边(使用画笔的一半)。这将为右侧的山脉添加光线。

将混合模式设置为线性减淡,不透明度设置为63%。效果如下:

再次新建图层,命名为光4.然后使用与Step48中相同设置的画笔,为右侧绘制更多的光线。

将混合模式设置为颜色减淡。

复制光4图层,然后将不透明度设置为58%。

最后一次为光线新建图层,命名为光5.按照下图绘制更多的光线。

将混合模式设置为颜色,不透明度设置为53%。现在我们已经基本完成了光源及光线效果的绘制,不过我们也会在后面的步骤中进行加强。

新建一个图层,命名为鸟。使用任意一个鸟型笔刷绘制出鸟群

下载光晕滤镜包,并选择光学耀斑(26).如下图所示放置,我们将会把此光晕作为光源。

将混合模式设置为滤色,效果如下:

正如图示红圈,有些光晕在主体上,但我们并不需要,于是为光晕图层应用一个图层蒙版,涂抹掉不需要的部分。

我也去掉了鹰上的光晕效果。整体效果如下:

为光晕图层应用色阶和色相/饱和度调整图层。利用色阶调整图层,我们能柔化光晕的突兀感,利用色相/饱和度调整图层,我们可以让光晕的颜色由蓝色变为黄色。

效果如下:

就要完成了!我们还需要在所有图层之上应用一个明度/对比度调整图层,设置如下:

效果如下:

应用一个可选颜色调整图层,设置如下:

效果如下:

应用渐变映射调整图层,增加整个场景的亮度。

将混合模式设置为颜色减淡,不透明度设置为37%。效果如下:

应用色彩平衡调整图层,设置如下:

将不透明度设置为62%,效果如下:

最后一次!应用一个明度/对比度调整图层。

效果如下:

在其图层蒙版中,涂抹图片下方区域,以降低上方的亮度。

最后效果

因不可抗拒因素,导致小部分素材无法分享,设计师可根据自己的喜好去自行收集丢失的素材,需要PSD及部分素材的朋友可直接访问链接下载
因素材文件超出文件大小,故采用网盘方式 分享
素材链接:云网盘;
提取码:ebf3
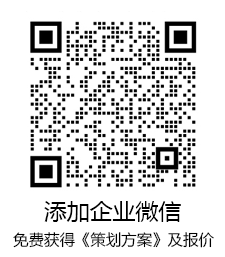
丨夸米科技丨
咨询直线:186-2370-8562 官方网站:www.quamae.com